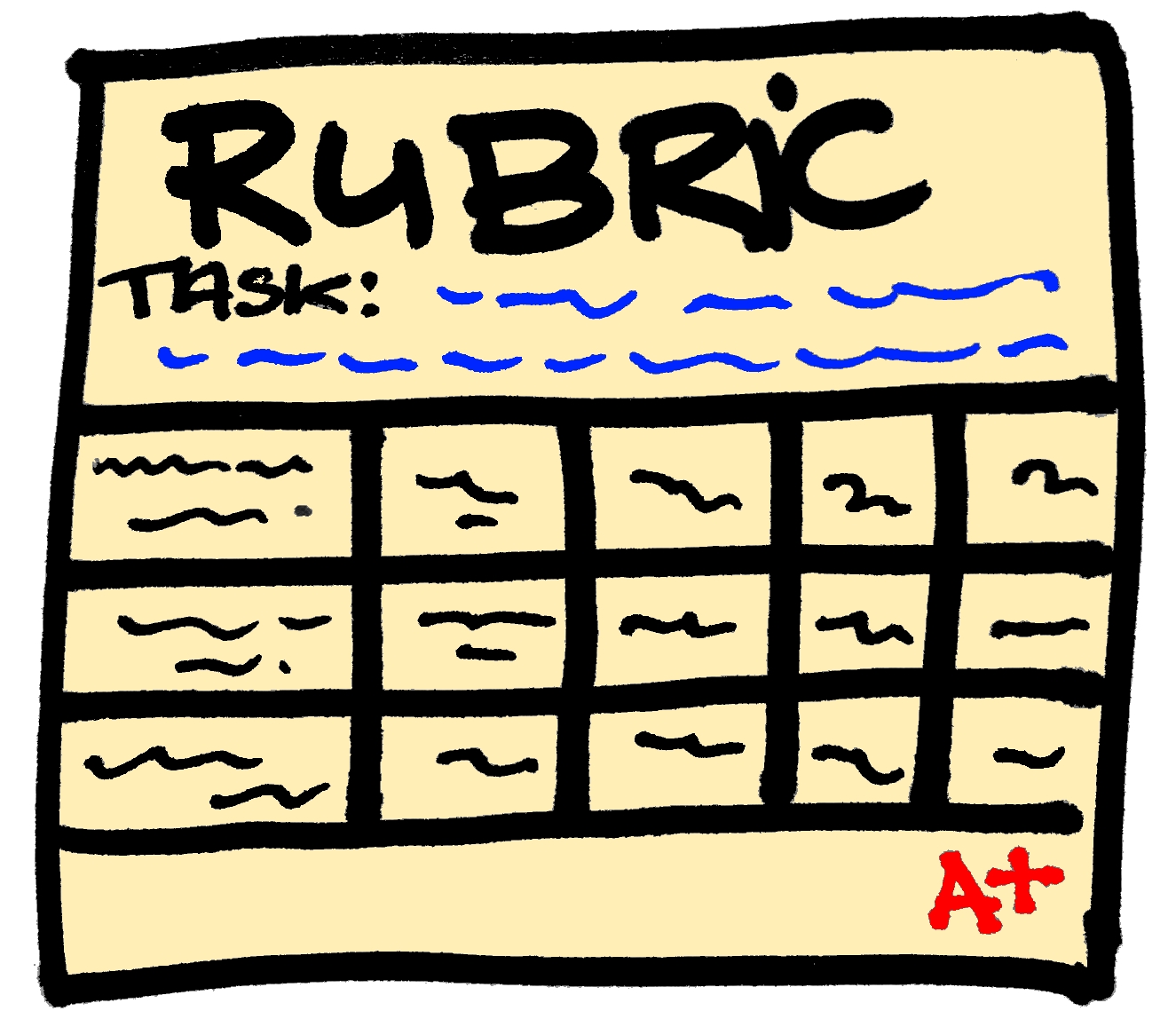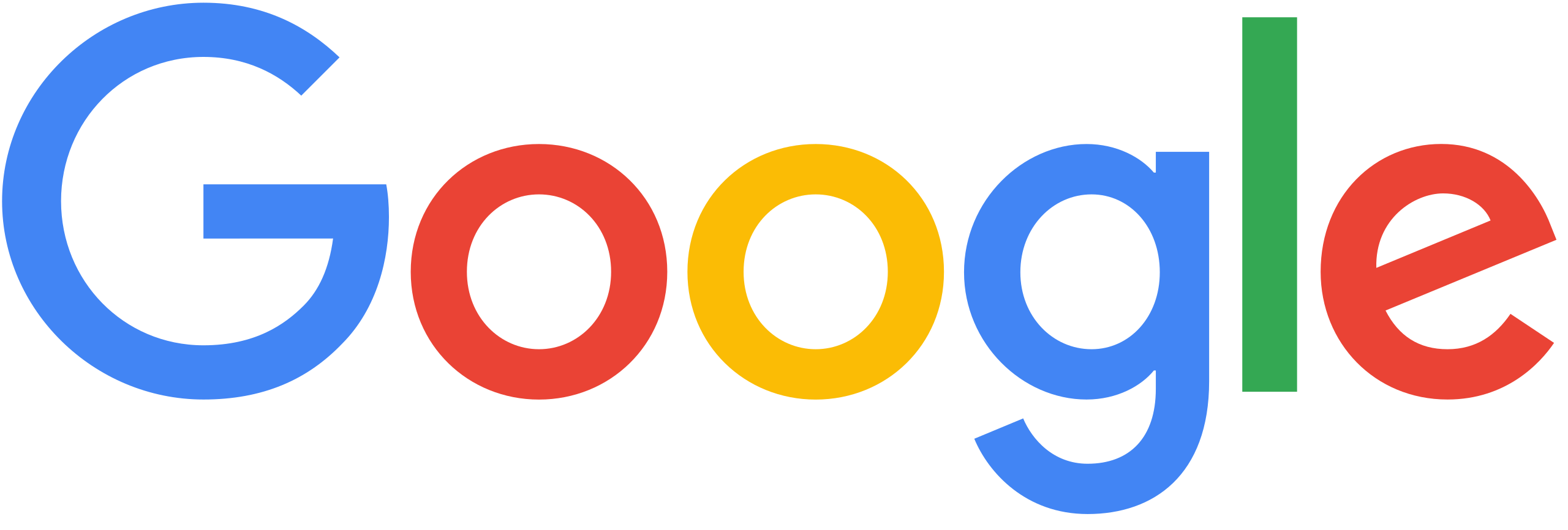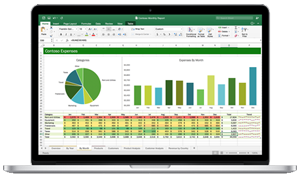|
| Forget chalkboards - iPads are where it's at in the classroom! |
In this post, I will identify both advantages and disadvantages of using digital literacy skills to supplement English and language arts instruction, as well as several useful resources from Chapter 9.
Advantages of Integrating Technology
 |
| Uncle Sam is pro-technology and thinks you should be too. |
Technology (such as mobile apps, websites, and word processing software) can be used to support word fluency and vocabulary development, comprehension and literacy development, and the writing process, among other skills. (p. 282) Technology can help differentiate learning for students and provide them with the repetitive practice they need. When students are allowed to use technology to enhance their learning, they become more motivated to be active participants in the learning process.
Ted Hasselbring eloquently describes Five Reasons Readers Need Technology, a few of which I mentioned above. If you have any doubts about integrating technology into your language arts instruction, I highly encourage you to read Hasselbring's article!
Disadvantages of Integrating Technology
 |
| Some old-school practices are still important! |
One main disadvantage of technology integration in regards to language arts instruction is the potential lack of writing practice to enhance fine motor skills in young children. This page from the Adventures in Learning website goes into detail about the importance of fine motor skills and gives advice on how to help children develop them.
Specific Activities, Programs, Etc.
Below are several resources from Chapter 9 that I found useful:
That's all for this week - thanks for stopping by!
Roblyer, M.D. (2016). Integrating Educational Technology into Teaching. New Jersey: Pearson.